チュートリアル
文責:山田奈美最終更新日:2005年06月15日
 データベース・サーバの内容を確認しよう
データベース・サーバの内容を確認しよう
対象読者は?
WebDeliでは、多くのデータベース連携ツールを提供していますが、提供ツールは初回起動時にデータベースの有無を確認し、必要な情報を自動セットアップします。レンタルサーバから提供されるデータベース名やユーザ名/パスワードさえきちんとおさえておけば、あとはデータベースを意識する必要はほとんどありません。
もしもデータベースの内容を自分のコンピュータで参照したいと思った場合には、提供ツールのひとつである「データベース・ダウンローダ」を利用することで、タブ区切りテキストの形式でデータを取得することも可能です。
本稿で紹介する内容は、あくまで自分で直接にデータベース内のデータを操作/参照したい、構造をカスタマイズしたいという方のためのものです。
レンタルサーバ上のデータベース・サーバを使ってみよう
データベースと言うと、引け腰になってしまう方もいるかもしれませんが、冒頭挙げたようなレンタルサーバでは、既に設定が済んだデータベースを用意してくれていますので、なにも心配することはありません。サインアップさえすれば、すぐに利用することができます。サインアップに際しては、割り当てられたデータベース名とユーザ名/パスワードを控えておくのを忘れないようにしてください。
- Cervi.jpの場合
Cervi.jpでは、Webブラウザから簡単にデータベースを管理できるようにデータベース管理ツールとしてmyLittleTools.net社のmyLittleAdmin For SQL Server and MSDEが使われています。
データベース管理ツールに接続するには、Cervi.jpへアクセスします。なお、ログインの際、ユーザーレベルの選択欄では「拡張ユーザー」を選択してください。より詳しいデータベースへの接続方法については、マニュアル「SQL Server 管理画面からの接続方法」も参考になります。
データベース管理ツールで利用可能な主な機能とアクセス方法は、以下の通りです。
データベース管理ツールの主な機能と使い方
| 画面 |
| 機能 | アクセス方法 |
| [データベース]-[データベース名]-[テーブル] |
| テーブルの追加 | 表のタイトルバー右端にある黄色い[新規作成]アイコンをクリック |
| テーブルの削除 | 表のアイコン列の一番右端にある[削除]アイコンをクリック |
| テーブル名の変更 | 表のアイコン列の左から3番目[名前変更]アイコンをクリック |
| テーブル構造の編集・削除 | 表のアイコン列の左から4番目[構造]アイコンをクリック |
| データの追加・削除・並び替え | 表のアイコン列の左端にある[内容]アイコンをクリック |
| データの検索 | 表のアイコン列の左から2番目[検索]アイコンをクリック |
| [ツール]-[圧縮]-[ウィザード] |
| データベースの圧縮 | データベースを選択して[更新]ボタンをクリック |
| [ツール]-[バックアップウィザード] |
| データベースのバックアップ | マニュアル「SQL Serverデータベースバックアップの作成」を参照 |
| [ツール]-[CSV インポートウィザード] |
| CSVファイルによるインポート | マニュアル「CSV インポート手順」を参照 |
その他の機能及び詳しい解説については、本稿では扱いきれませんので、マニュアル「SQLServer」も合わせて参照してみてください。
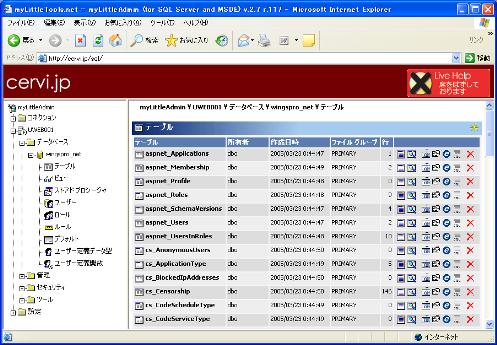
「データベース管理ツール(テーブル)」画面
- WebMatrix Hostingの場合
WebMatrix Hostingでは、Webブラウザから簡単にデータベースを管理できるようにデータベース管理ツールとしてASP.NET Enterprise Manegerが使われています。
データベース管理ツールに接続するには、http://sqlserver.webmatrixhosting.net/へアクセスします。なお、ログインの際には、以下の表を参考にマイサーバーページの表「SQL Serverリモートアクセス」の対応する項目の値を入力してください。
データベース管理ツールへのログインに必要な項目
| 入力項目名 | 「SQL Serverリモートアクセス」の対応する項目 | 設定値(例) |
| Server Address | Server | db6.europe.webmatrixhosting.net,0000 |
| Username | UID | wingspro |
| Password | PWD(アカウント作成時に入力したパスワード) | 123456789 |
「データベース管理ツール(ログイン)」画面
データベース管理ツールの主な機能とアクセス方法は、以下の通りです。
データベース管理ツールの主な機能と使い方
| 画面 |
| 機能 | アクセス方法 |
| ログイン後のトップ |
| テーブルの追加 | 左メニューの[Databases ]-[データベース名]-[Tables]-[New Table...]をクリック |
| [Databases ]-[データベース名]-[Tables]-[テーブル名] |
| テーブルの削除 | 右上の赤い×[drop(削除)]アイコンをクリック |
| テーブル名・構造の編集 | 右上の左から3番目[design(構造)]アイコンをクリック |
データの追加 | 右上の左から2番目[insert(データの追加)]アイコンをクリック |
| データの削除・並び替え | 表のアイコン列の左端にある[内容]アイコンをクリック |
| データの検索 | 右上の左端[query(クエリー)]アイコンをクリック |
「データベース管理ツール(データベース)」画面